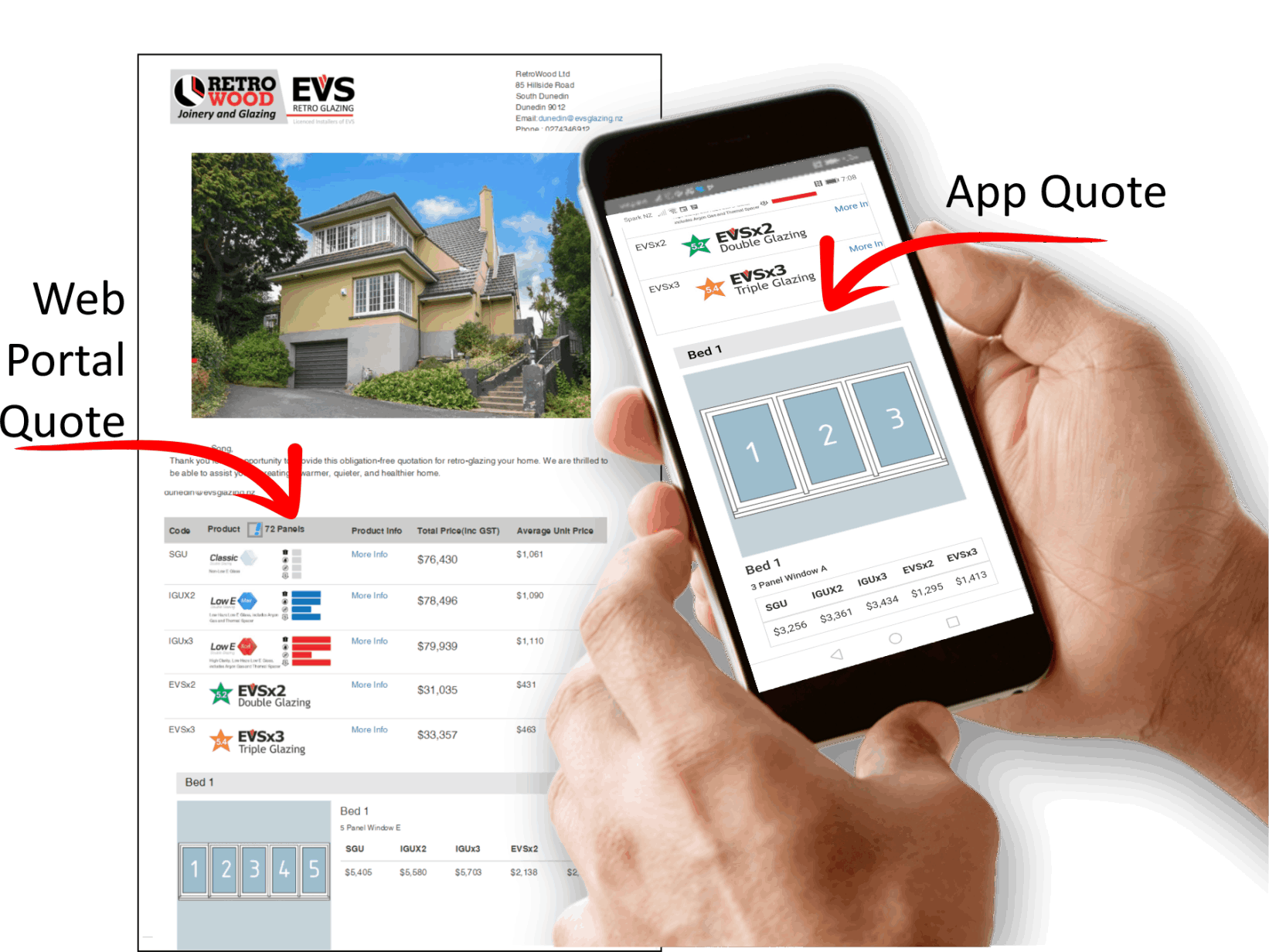
Calculations and Specifications
The Measure Up App provides a number of different glazing options that utilize different retro glazing methods and materials. Each option can be selected for presenting to the customer, which breaks down each room with separate costs for each option. The glazing costs and margins can be individually tailored to each job with further price control provided through preparation time variations. The information can be collected and compiled for the project using the desktop web portal or presented directly to the customer once the information has been loaded.
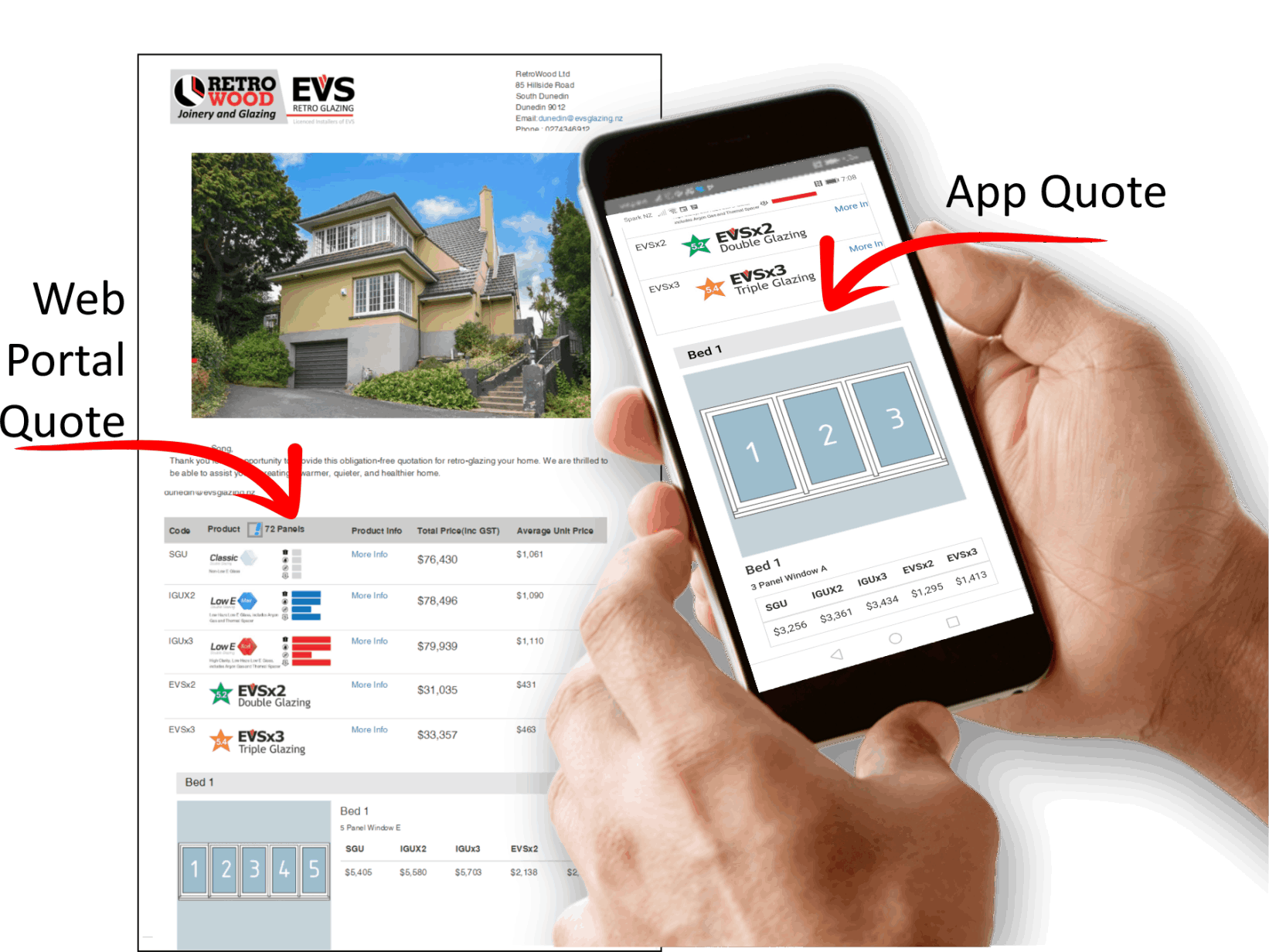
The simple Tree structure provides comprehensive information gathering
The Measure Up app has a simple tree structure that allows complex lists of information to be collected and stored in a methodical and simple to navigate fashion. These steps walk you through the features available on each level with intuitive steps and options to select and follow.
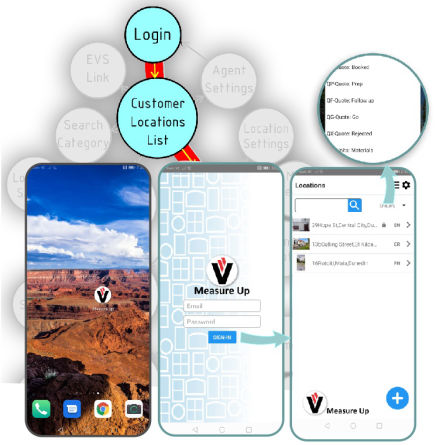
STAGE 1
The Log-on screen can be accessed by clicking on the 'V' button on your android phone. Your username and password can be obtained by applying through the sign up page. The app will remember you login details after you have logged in.
The Main Menu has a list of locations with category and search functions that allow you find the property you are working on. The blue 'Add Location' button takes you to the add new location screen.
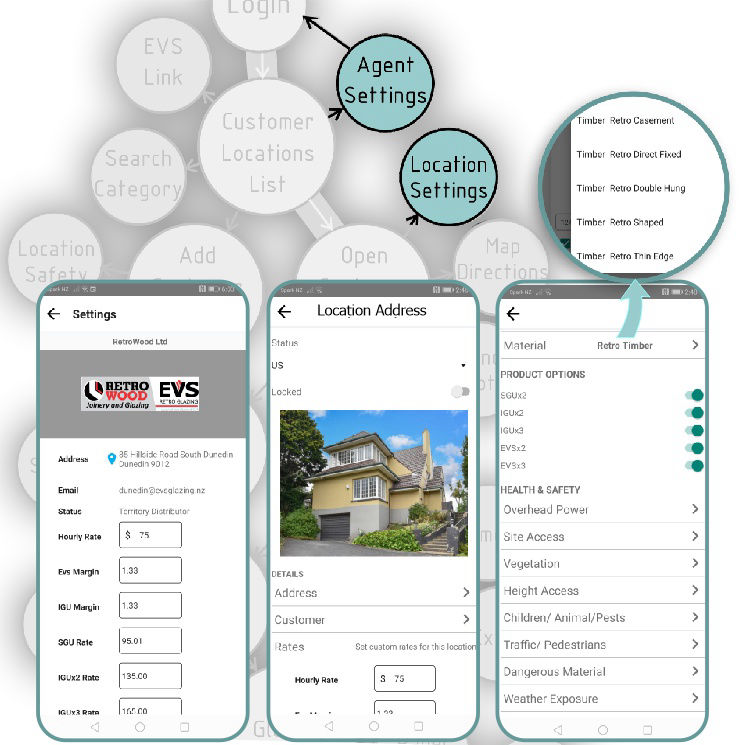
STAGE 2
The settings button (top right of the main menu) allows access to the Agent Settings page, to adjust their contact details, rates and margins, used for calculations. The location Settings page allows the agents to adjust location and customer contact details, rates, margins and site safety information. It also manages the glazing options to be presented to the customer. The Lock function will activate once the quote has been sent to prevent changes.
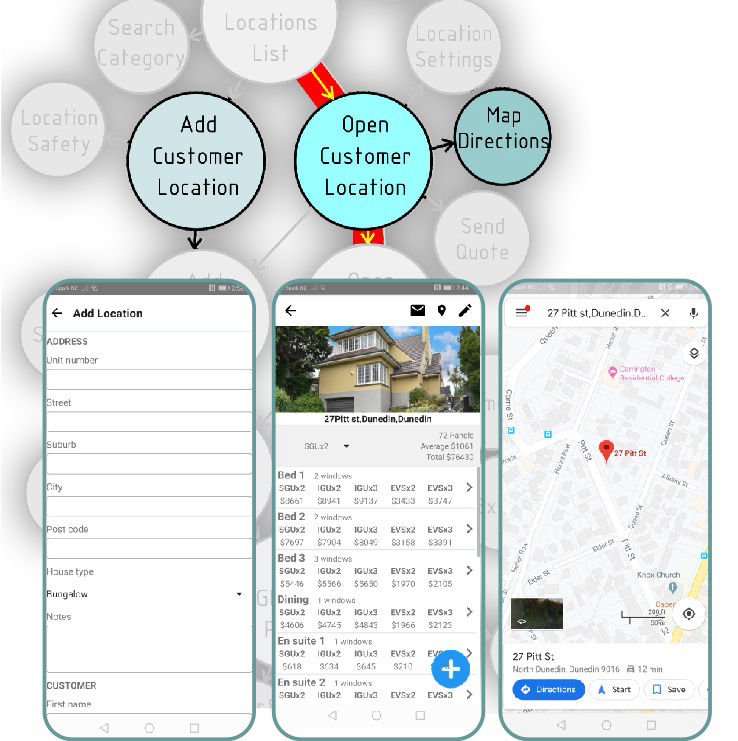
STAGE 3
Clicking on the Blue Plus button from the main menu page will allow a new location to be added, Adding the address, and customer contact details along with a main photo provides the key information about the property. The Map Pin icon opens up the map function and provides a driving directions and distances that can be used for the quote calculations. Updating the Location Settings can be accessed from the pen icon at the top right corner.
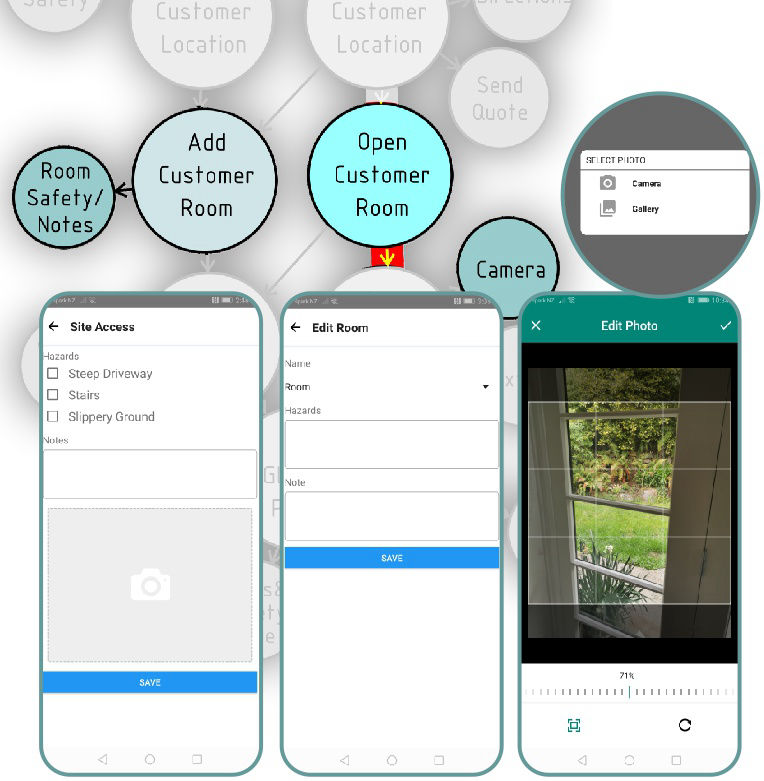
STAGE 4
Adding a room is done by clicking the Blue Plus button which opens a Edit Room page. Room names can be selected by a drop down menu which identifies the windows in each location. Notes can be added as well as identifying any hazards. The camera is used in a variety of locations which has the option of using the gallery as well. The photos get associated with each stage so they can provide a full record of each job.
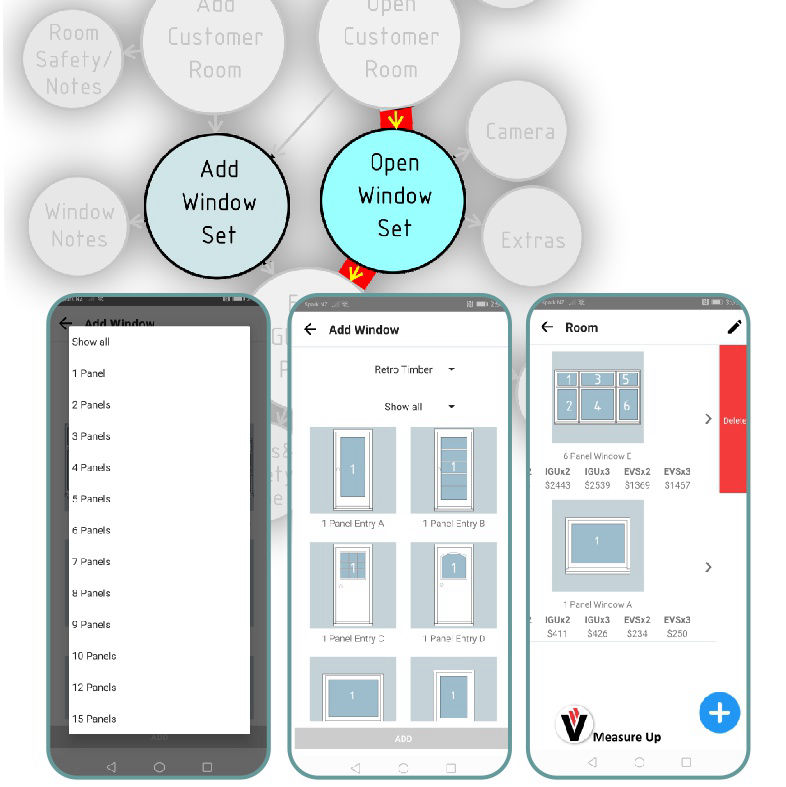
STAGE 5
Windows come in all shapes and sizes and these can be identifying by using a catalogue of window pre-set designs. The numbering of each panel provides a map for each window to ensure the panels are easily identified. Each design is categorized within a style that associates with the materials the windows are made from. Multiple windows can be added to each room by clicking on the blue plus button.
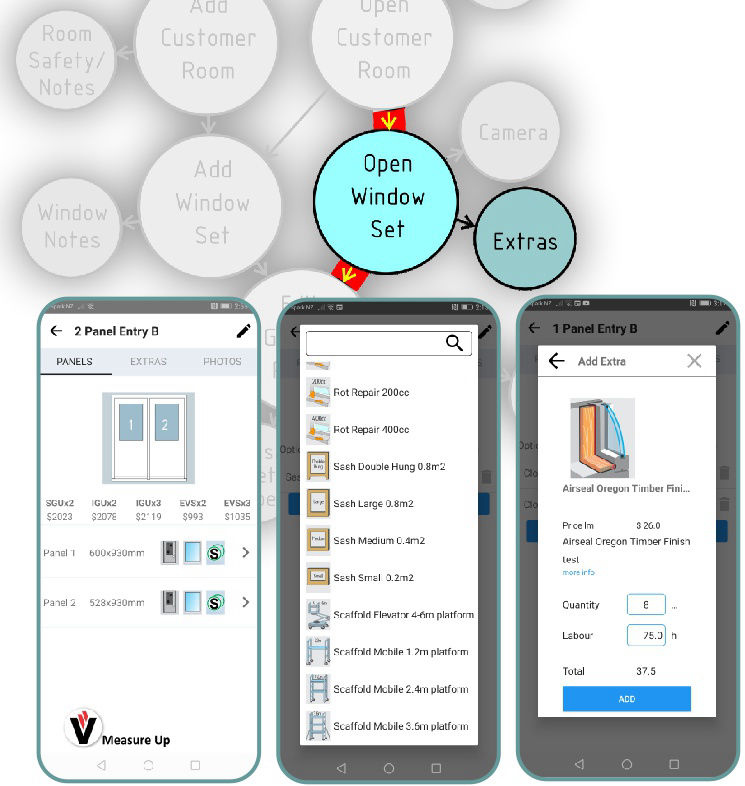
STAGE 6
Each window is made up of a number of panels that have different properties. Each panel is displayed in a menu list under each window displaying the key information for each panel. Each window has a section for adding extras that may also be required. These extras can be selected from a drop down list and quantities for each extra item can be selected. Products can be added and customised through the admin portal under products tab.
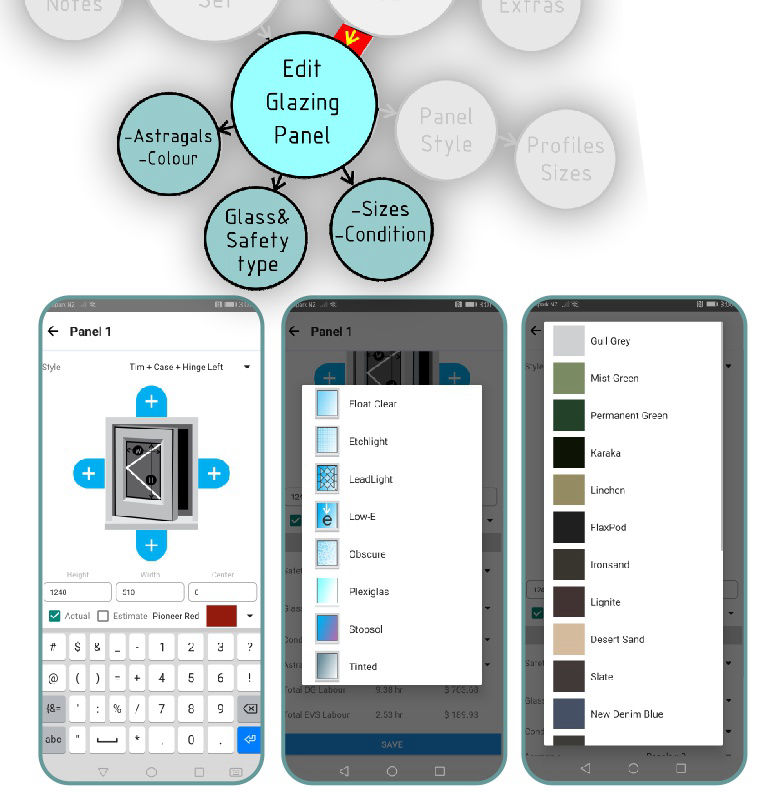
STAGE 7
There are a number of other properties that also need specified such as measurements. These are usually taken as the clear daylight opening sizes indicated by the image on the thumb image. Glass type such as obscure or leadlight can also be selected as these will alter the calculated time and cost associated with different retro glazing options. The colour tab is available for selecting colours for use with aluminium matching or paint finishes. Condition and number of astragals are also able to be set.
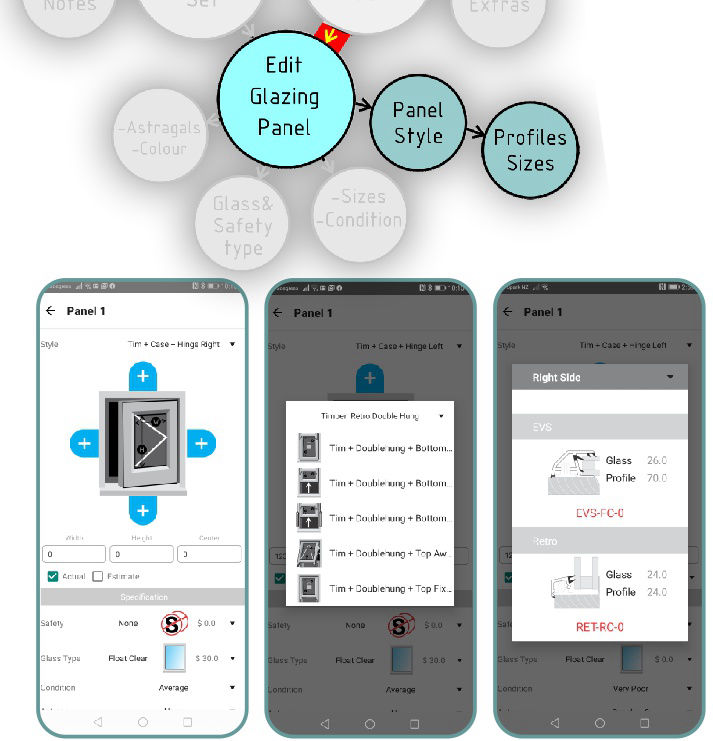
STAGE 8
Window panels have their own characteristics that can be identified using the panel Style menu. The top right drop down menu provides a library of pre-configured panels that have different specifications and time allocations for retro glazing each style. The blue plus tabs open up the profile option tab that displays the different profiles that can be used for the selected frame style. The selected profile loads the glass and profile specifications to be used.
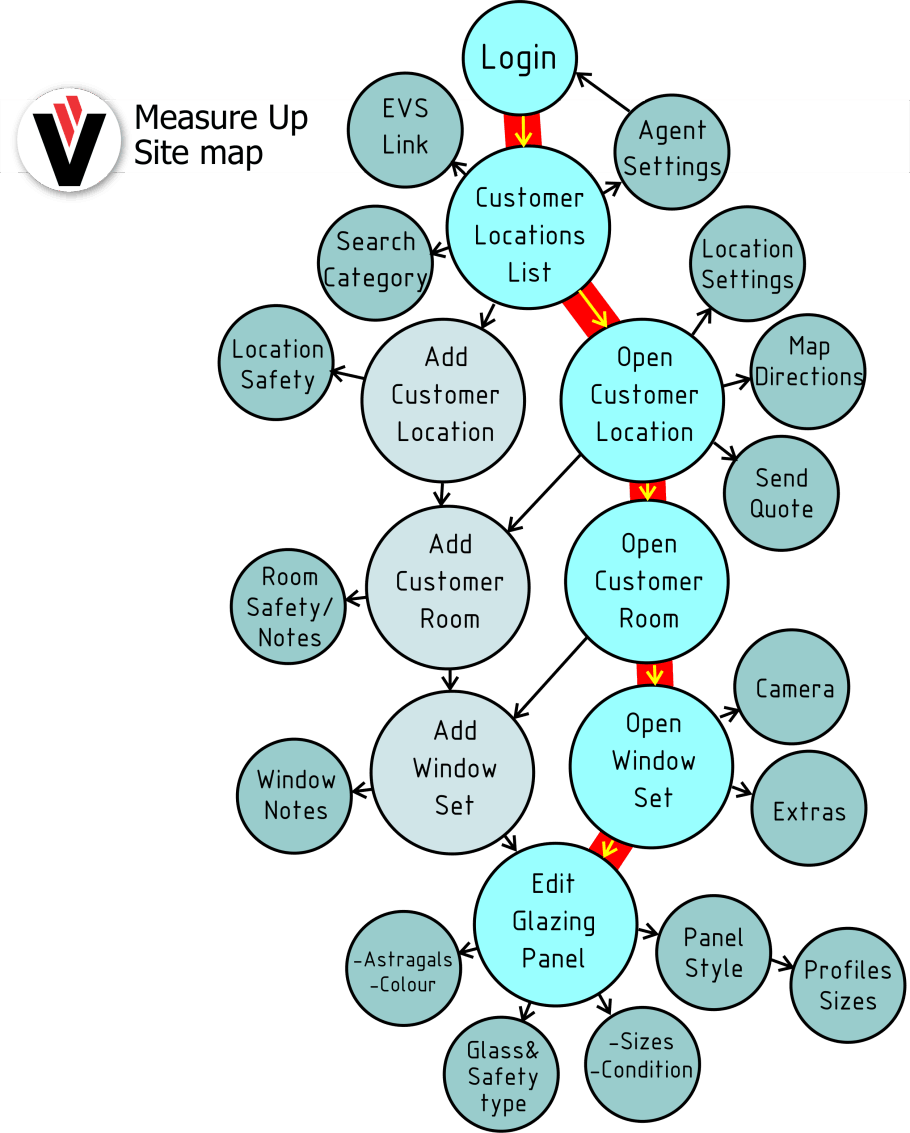
Download your copy of the Measure Up app from the Google Play store (currently only available for Android devices)
Download from Playstore
The EVS management portal has all your customer information, job details and production tools. Open your EVS management portal using your login details from the Measure Up app.
Open the Portal
You need to sign up with EVS to get your logon set up for your Measure Up app. Your log-on details will give you access to your EVS management portal.
SIGN ME UP
Mobirise gives you the freedom to develop as many websites as you like given the fact that it is a desktop app.
Publish your website to a local drive, FTP or host on Amazon S3, Google Cloud, Github Pages. Don't be a hostage to just one platform or service provider.
Just drop the blocks into the page, edit content inline and publish - no technical skills required.